1. Agent 다운로드 및 설치(Source Server)
1.1. Agent 다운로드
1) 설치 관련 접속(https://docs.aws.amazon.com/mgn/latest/ug/windows-agent.html)
2) 해당 Region 설치 링크 확인
- Asia Pacific (Seoul)
- ap-northeast-2
- https://aws-application-migration-service-ap-northeast-2.s3.ap-northeast-2.amazonaws.com/latest/windows/AwsReplicationWindowsInstaller.exe
1.3. Agent 설치
1) Agent 실행 Command 생성
- Application Migration Service 콘솔 [Source servers -> Add servers]
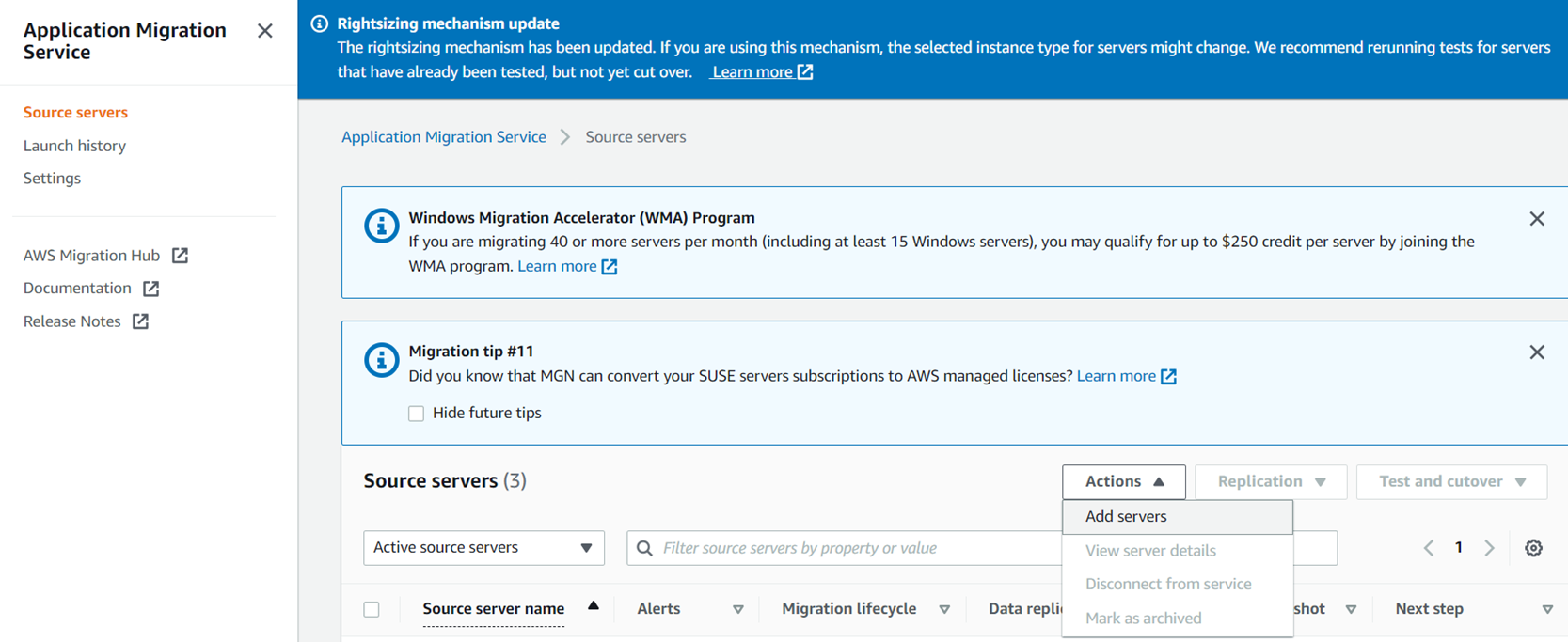
- Agent 실행 Command 생성
[IAM access key ID -> IAM secret access key -> Copy and input the command below into the powershell command line on your source server(Copy)]
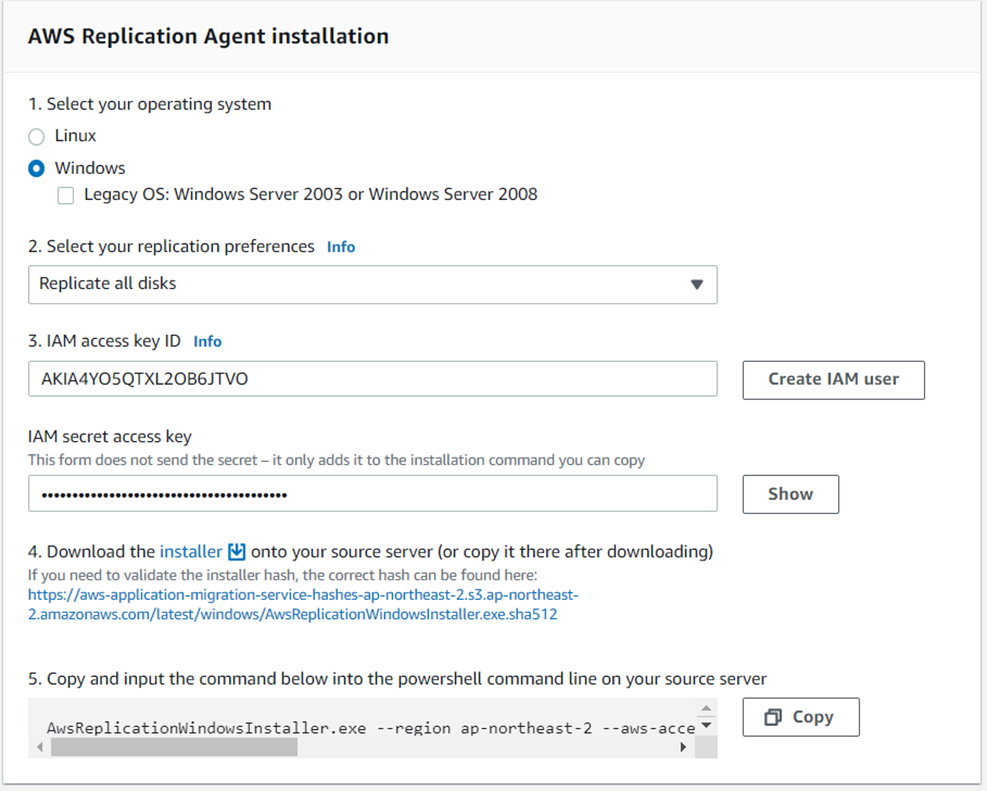
2) Agent 실행
- CMD 관리자 권한 실행
- AwsReplicationWindowsInstaller.exe 설치 파일 경로에서 명령 실행
AwsReplicationWindowsInstaller.exe --region ap-northeast-2 --aws-access-key-id AKIA4YO5QTXL2OB6JTVO --aws-secret-access-key 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 --no-prompt
3) Source 서버 복제 및 동기화 상태 확인
- Application Migration Service 콘솔[Source servers]
** Migration 작업 중 Source Server Agent 연결 상태 확인이 되지 않는 경우 오류 발생 -> 서버 정상 상태 복구 시 자동으로 Rescanning 진행
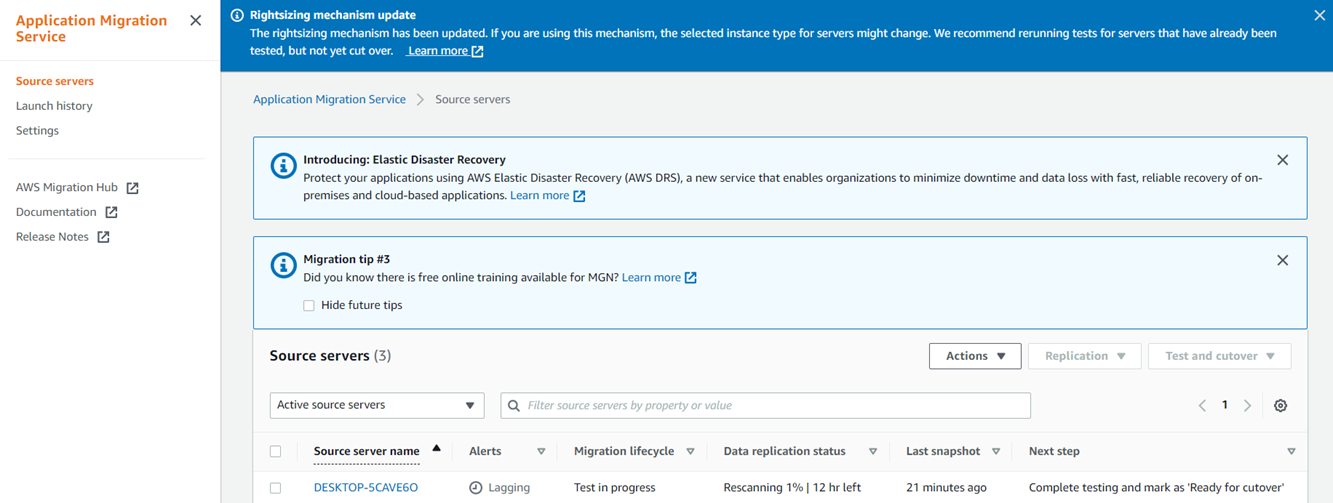
2. Migration 작업 절차
2.1. 테스트 준비(Ready for testing -> Launch test instanse 수행)
** Test in progress 단계 오류 -> Revert to "Ready for testing" 수행
1) Test in progress 단계 완료
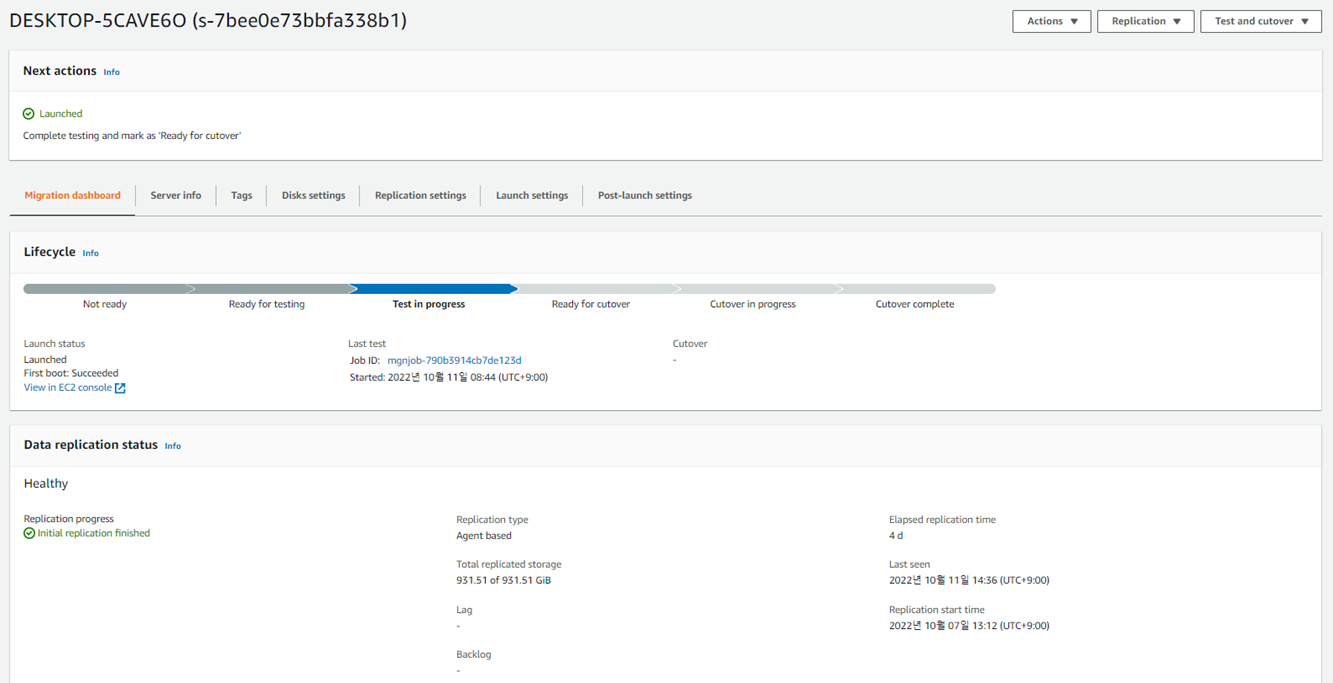
2) RDP 접속 확인(SG 적용 및 이전 접속 정보 확인) - ksk / 7177
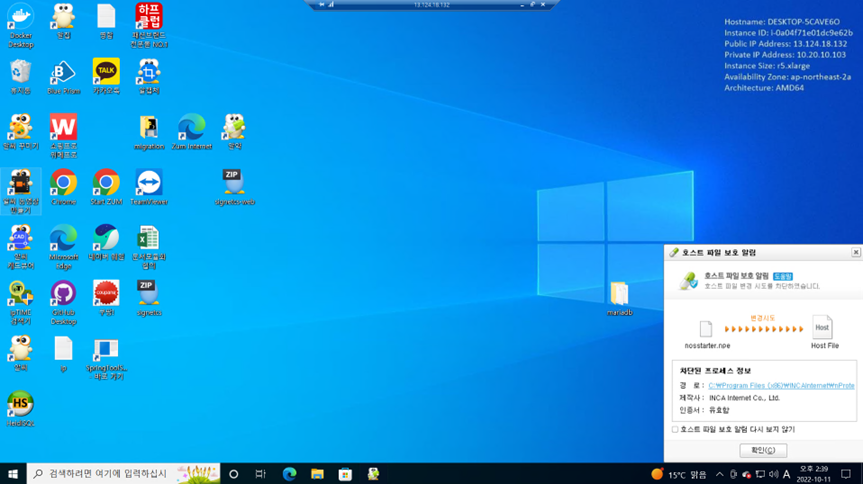
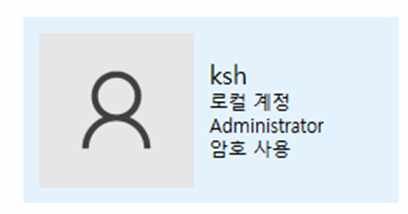
3) Mark as "Ready for cutover" 수행
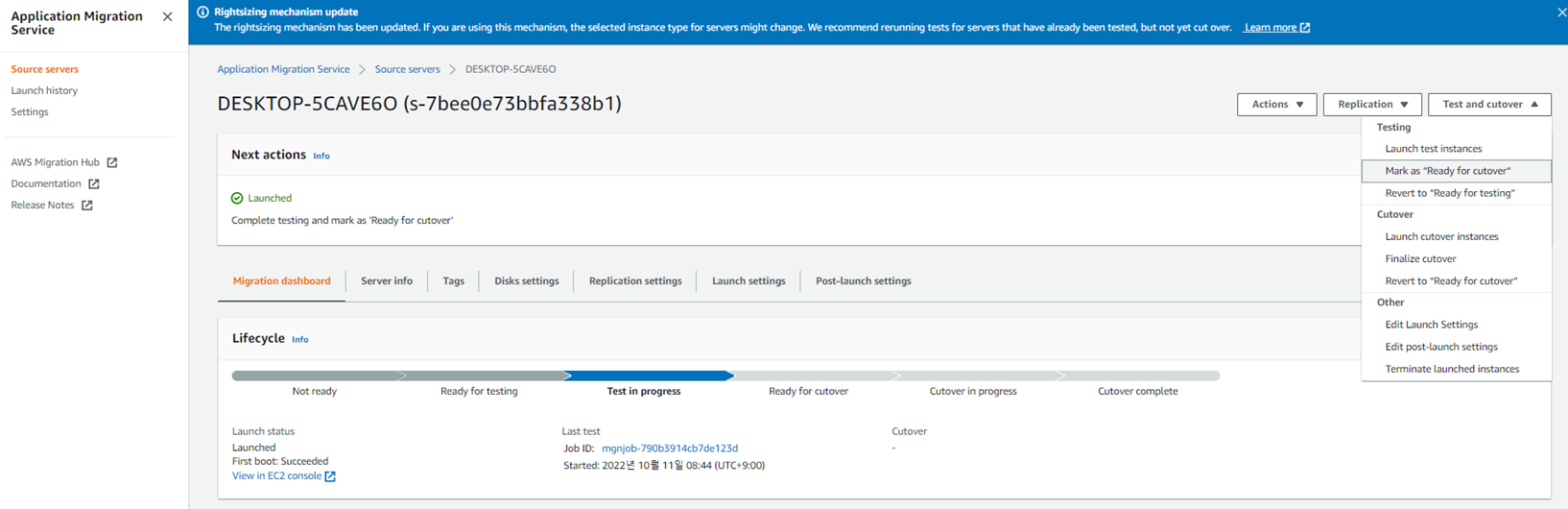
3-1) 인스턴스 종료 확인
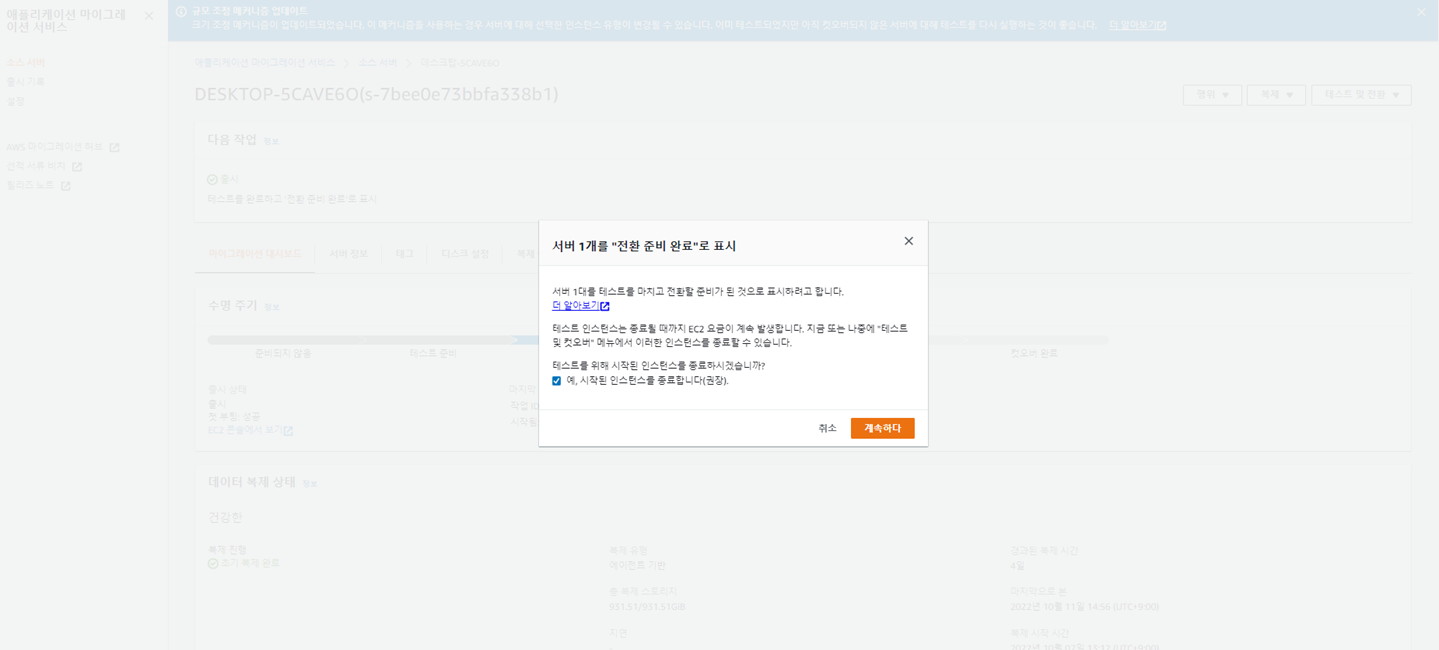
4) Ready for cutover 단계 확인
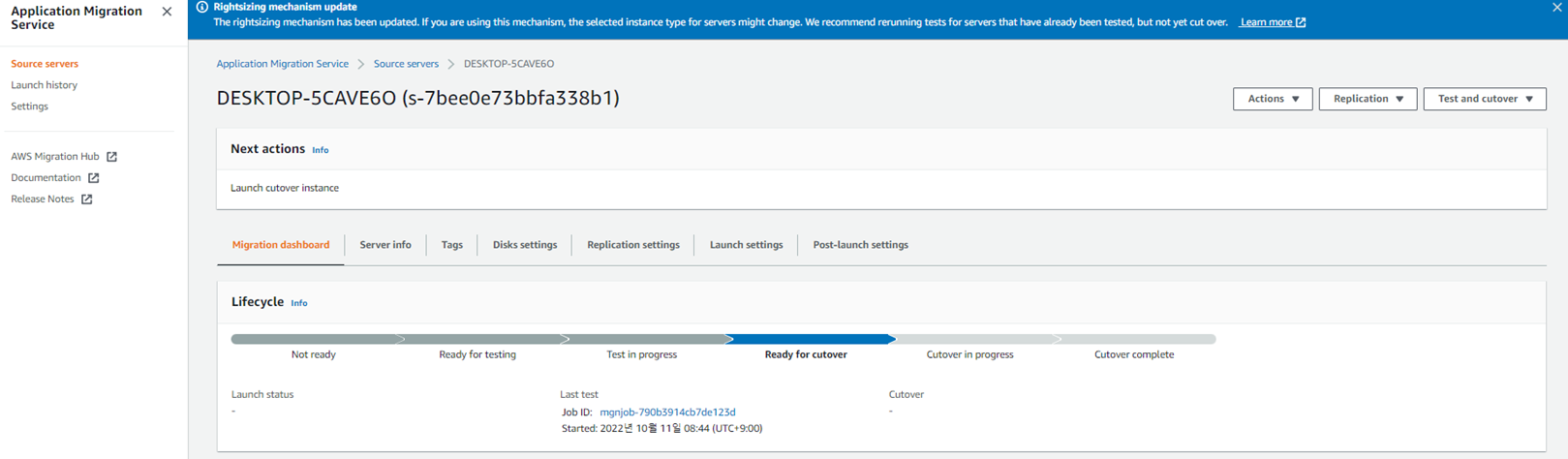
2.2. 운영 이관 준비(Launch settings)
1) 라이선스 정보 확인 및 수정(Operating system licensing)
2) BIOS 정보 확인 및 수정(Boot mode)
3) 이관 대상 네트워크 환경 확인(Subnet)
4) Public IP 생성 여부 확인(Public IP)
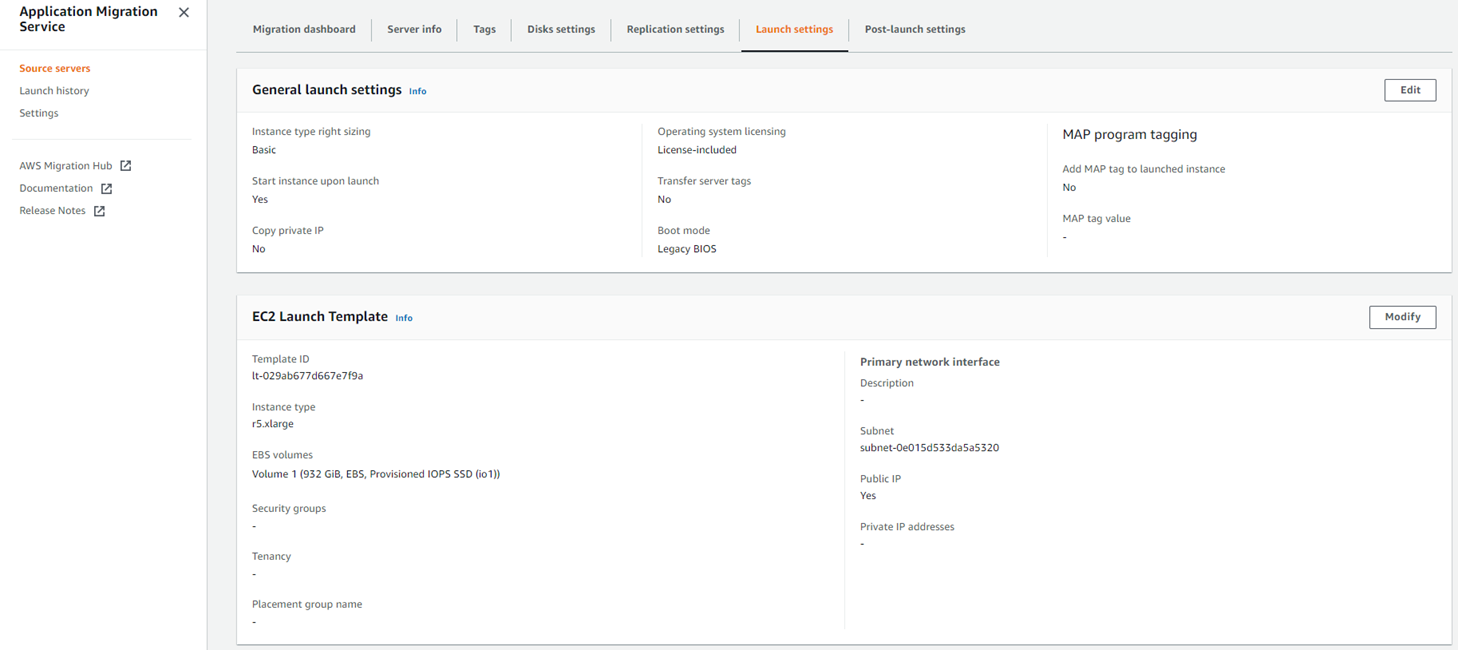
2.3. 운영 이관(Ready for cunover 단계 확인 -> Launch cutover instances 실행)
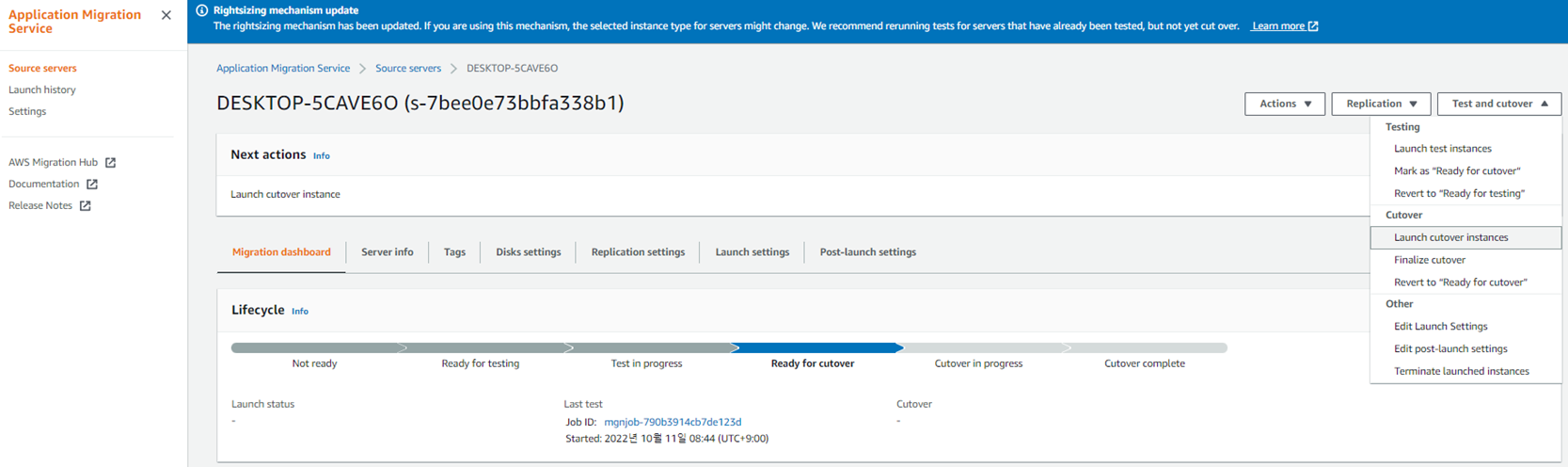
1) Cutover 인스턴스 시작
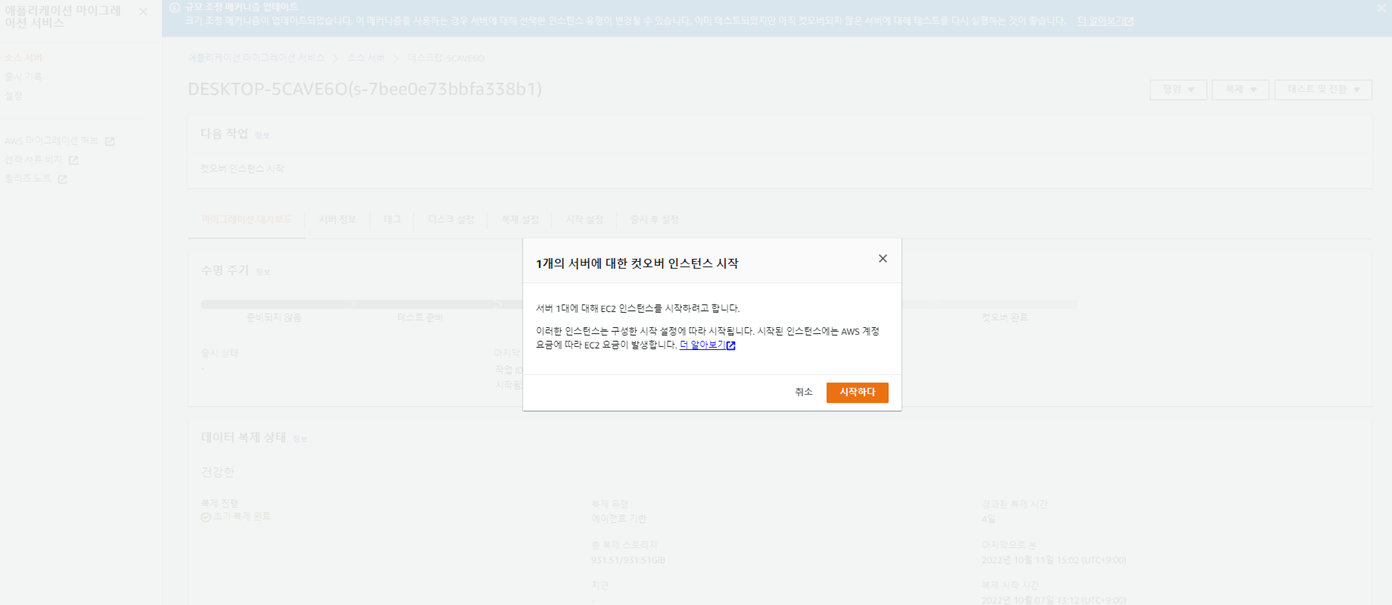
1-1) Cutover in progress 단계 -> Launch status 상태 확인(Waiting)
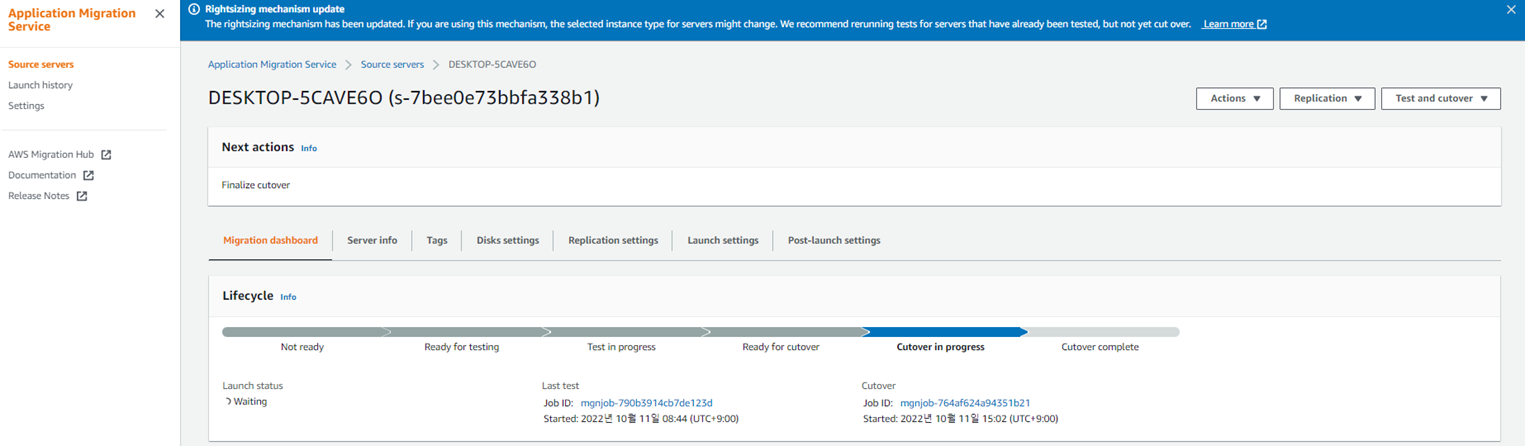
1-2) AWS 콘솔[인스턴스] -> 복제 인스턴스 확인

** Cutover in progress 단계 오류 -> Revert to "Ready for conover" 수행
1-3) Cutover in progress 단계 -> Launch status 상태 확인(First boot : Succeded)
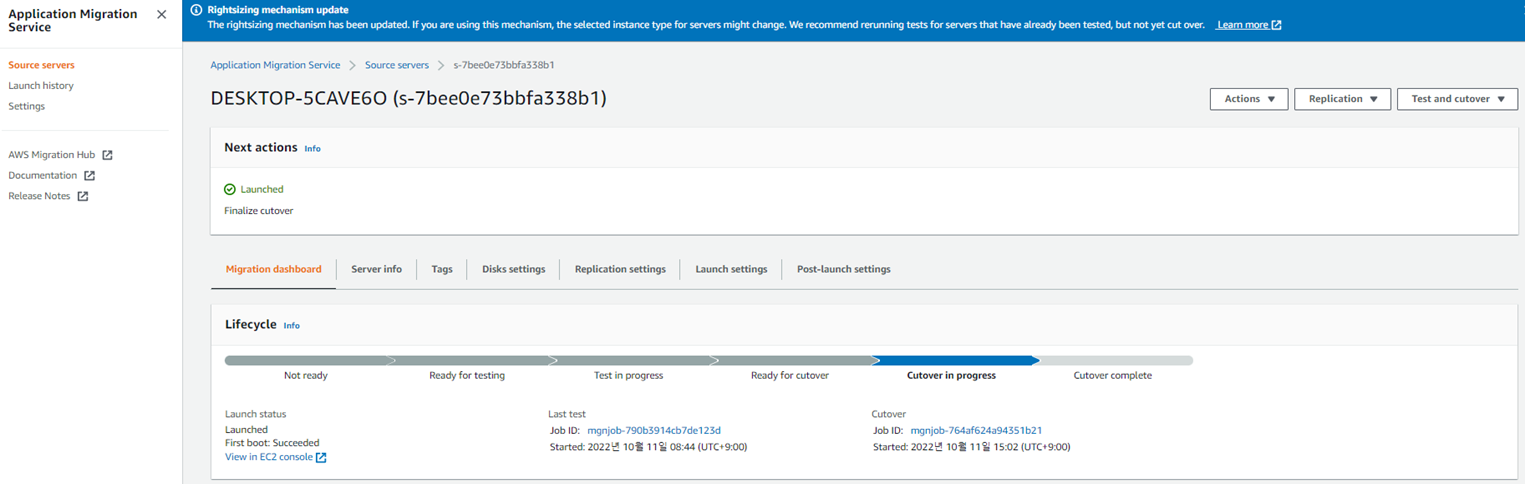
1) Cunover in progress 단계 완료 -> Finalize cutover 수행 -> Cutover complete 확인
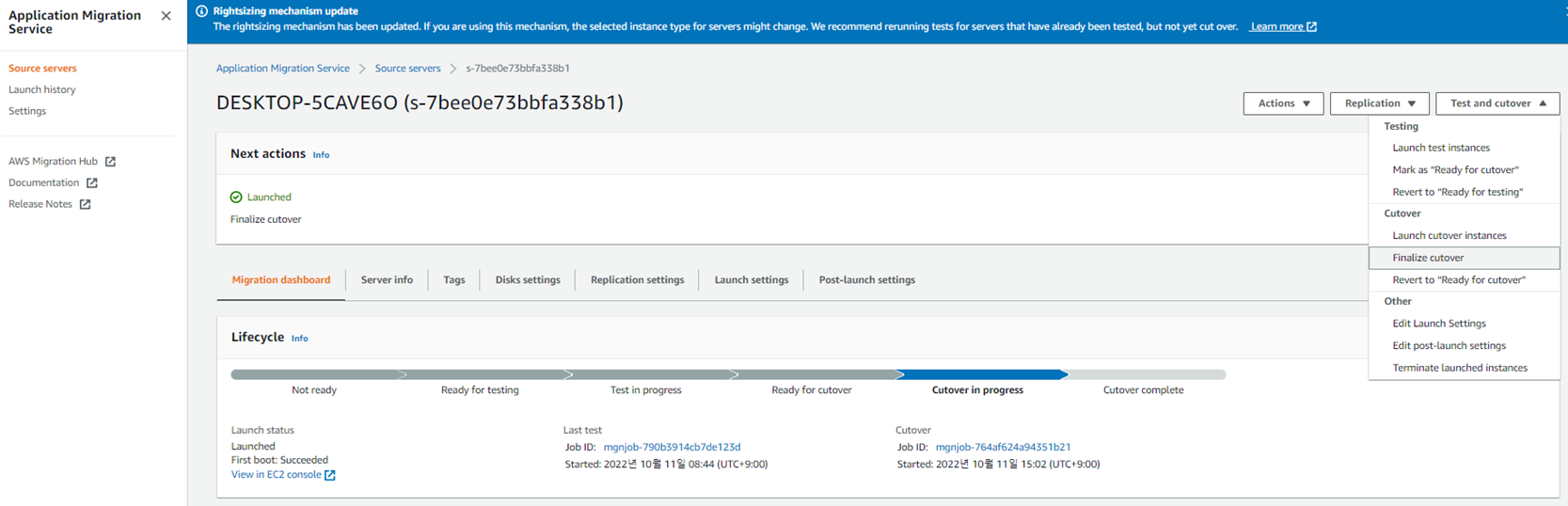
1-1) Cutover 완료
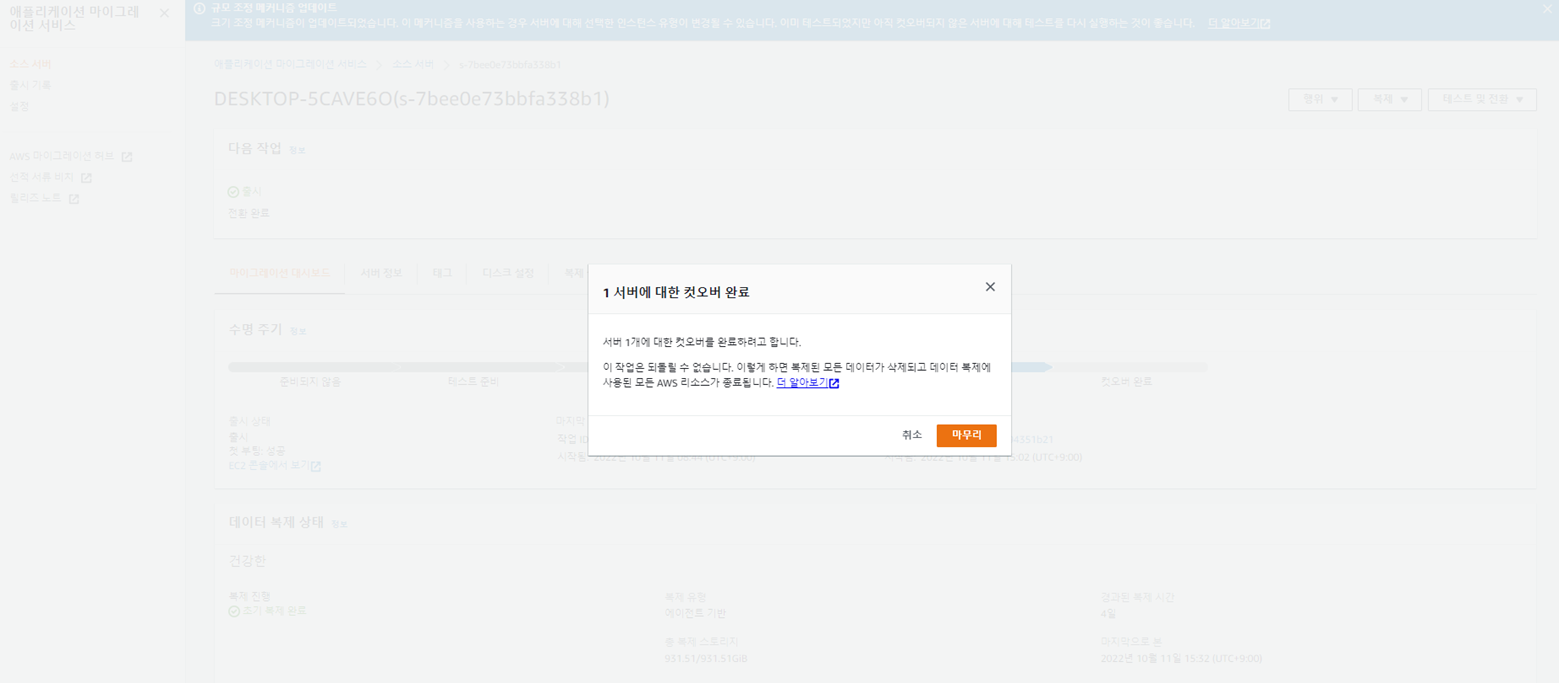
1-2) Cunover complete 단계 확인
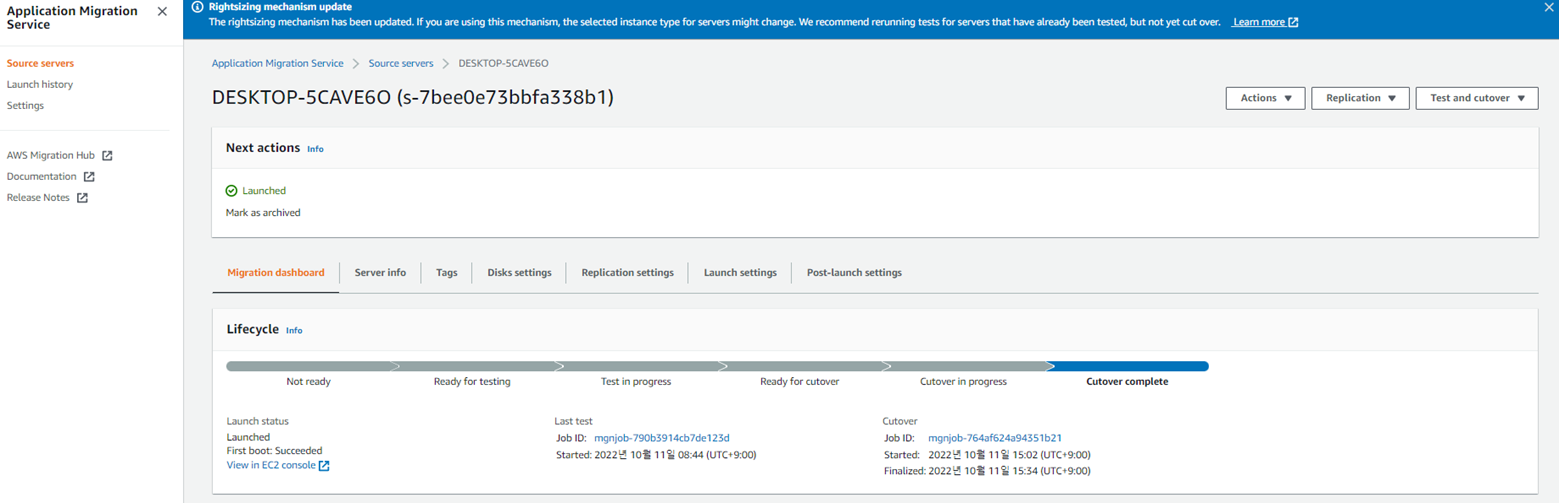
1-3) AWS 콘솔[인스턴스] -> 복제 인스턴스 확인

1-4) RDP 접속 확인(SG 적용 및 이전 접속 정보 확인) - ksk / 7177
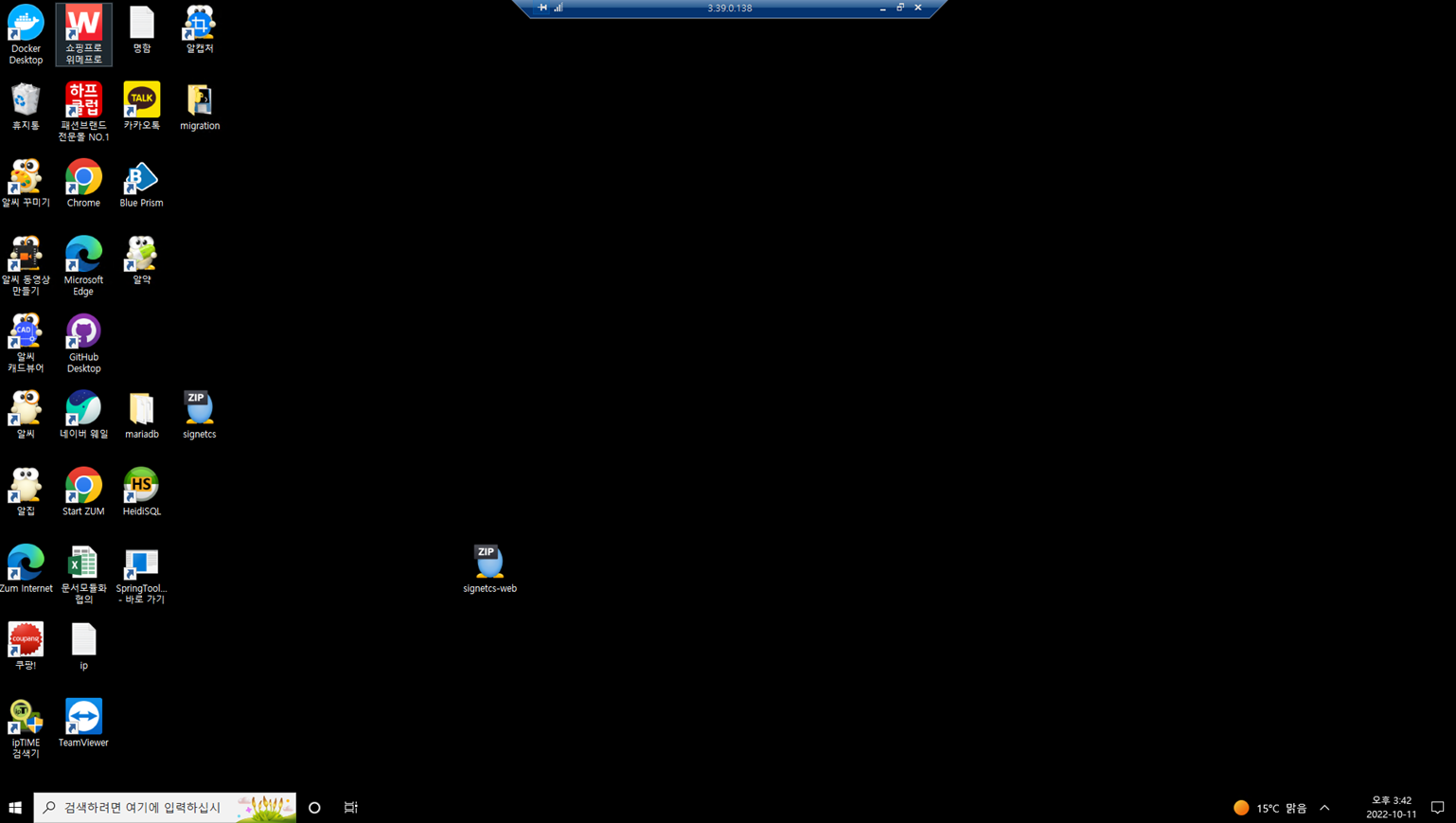
-> 새로운 pem 키로 윈도우서버 접속하고 싶을때 sysprep
https://aws.amazon.com/ko/premiumsupport/knowledge-center/sysprep-create-install-ec2-windows-amis/
Amazon EC2에서 재사용 가능한 사용자 지정 Windows AMI에 Sysprep 사용
Sysprep을 사용하여 Amazon EC2에서 재사용 가능한 사용자 지정 Windows AMI를 생성 및 설치하려면 어떻게 해야 합니까? 최종 업데이트 날짜: 2020년 11월 10일 Sysprep을 사용하여 재사용 가능한 사용자 지정
aws.amazon.com
'AWS' 카테고리의 다른 글
| [AWS] Bastion host 에서 Private EC2 접속하기 (0) | 2022.11.03 |
|---|---|
| [AWS] Nat Gateway 생성하기 (0) | 2022.11.03 |
| [AWS] AWS CLI에서 MFA 인증하기 (0) | 2022.11.01 |
| [AWS] Amazon EKS 기본 실습 (0) | 2022.11.01 |
| [AWS] AWS-Openswan-vpn 설정하기 (0) | 2022.10.18 |